Cara dual boot Mac OS X dan Windows
Setelah lama-lama tidak ngepost postingan lagi, kali ini saya mau sharing sesuatu dulu (aka ngepost) tentang dual boot yang saya lakukan.
Dual boot di OS X?
Yap, dual boot. Jadi awal mulanya adalah dulu saya mimpi punya komputer mac, eh sekarang mimpinya punya komputer Windows 10. Jadinya aku bingung, pilih Mac atau Windows? Why not both?
 |
| Why not both? |
Di sinilah fungsi dual boot. Menyatukan OS X yang kebanyakan teman cewe saya punya, dengan Windows yang paling sering digunakan teman cowo saya untuk gaming. Dengan begini, saya tidak perlu meminjam laptop teman saya ketika ingin bermain Garry's Mod (meskipun versi OS X juga tersedia, tetapi versi Windows (biasanya) lebih stabil), tetapi tetap meminjam CDnya saja untuk install.
Cara instalasi
Persyaratan
Syarat dual boot di mac:
- Partisi startup harus satu. Kalau ada dua partisi (buat data), taruh data-data tersebut di partisi sistem (Mac), lalu satukan partisi. Kalau tidak akan muncul seperti ini:Jika Anda tetap ingin menggunakan dua partisi (data dan sistem), Anda bisa menuju ke sini sebagai bahan perbandingan: https://discussions.apple.com/thread/5693875?tstart=0, atau menggunakan harddisk external.
- Sisa kapasitas mesti di atas 55 GB mengingat Mac sekarang sudah menjalankan sistem x64 dan Windows memerlukan 20 GB (+32 GB untuk mac dan 3 GB untuk aplikasi dan data) untuk menginstalnya -> Baca di sini.
Alat dan bahan
- Tentunya Mac.
- Internet. Kalau internetnya
pake speedygak kuat, kamu bisa beli CD Windows 10, lalu buat ke dalam format ISO. - USB kosong at least 8GB atau 16GB (bila perlu. Kalau pakai 8 GB gak cukup pakai 16 GB).
- Yah itu saja deh.
Tahap instalasi
Bagian 1: Permulaan
- Download file ISO Windows 10 dari Microsoft. Pastikan memilih file ISOnya yang tepat:
- Tunggu hingga download selesai. Ini memang proses yang paling lama tergantung kecepatan internetnya. Filenya sendiri bisa sampai 4.1 GB yang saya sendiri harus "nonton anime aja dulu" untuk menunggu ini selesai.
- Simpan filenya baik-baik. Ini akan dipakai di tahap kedua.
- Siapkan flashdisk kosong, lalu format dengan format FAT. Berikut caranya:
- Colokin flashdisk (pastinya).
- Buka disk utility.
- Klik flashdisk kosong itu.
- Klik Erase, lalu ganti formatnya menjadi MS DOS (FAT) dan Schemenya GUID Partition Map. Lalu klik Erase.
- Tunggu hingga selesai, lalu klik OK.
- Setelah selesai, baru kita masuk ke bagian kedua,
Bagian kedua: Creating bootable device
- Pastikan flashdisk (kosong) masih tercolok, lalu buka Bootcamp Assistant.
- Klik continue, lalu centang pilihan "Create a Windows 7/8 or later version install disk" dan "Download the Windows latest support software from Apple". Setelah itu klik continue.
- Di Create bootable USB drive, pada ISO image, cari dan pilih file .iso yang telah didownload dari internet. Setelah itu klik OK.
- Pastikan flashdisk (kosong) masih tercolok, lalu klik Continue.
- Tunggu hingga proses selesai. Setidaknya Mac harus tetap tersambung pada saat ini hingga proses selesai, karena pada proses ini, Bootcamp Assistant akan mendownload drivernya dari Apple.
- Setelah selesai, klik Finish untuk mengakhiri proses ini.
Bagian ketiga: Install
- Yang ditampilkan berikut ini adalah langkah-langkah instalasi Windows 10. Setidaknya untuk versi Windows 7/8 harusnya sama persis. Untuk Windows XP, Anda bisa menuju ke sini -> https://discussions.apple.com/thread/5305138?tstart=0
- Hal yang normal ketika layar Windows mengecil (sering terjadi di Macbook Retina)
- Windows 10 hanya bisa berfungsi di Mac tertentu. Silahkan lihat informasi ini untuk lebih lanjut: https://support.apple.com/en-us/HT204990.
- Pastikan flashdisk (yang sudah ada file Windows) masih tercolok,
- Buka bootcamp assistant (lagi), lalu klik continue. Namun yang dicentang kali ini adalah "Install Windows 7/8 or later version". Setelah itu klik continue
- Belah partisinya kira-kira minimal Windows 20GB. Ini terserah Anda. Boleh setengah-setengah, atau 1/4 Mac 3/4 Windows, atau mungkin ukuran yang cukup untuk Anda.
- Setelah itu klik Install dan biarkan hingga proses partisi dan booting ke installasi Windows selesai.
- Setelah booting ke Windows, pilih Bahasa, lalu klik next, lalu klik Install Now (jika muncul). Setelah itu jika diminta product key, Anda klik skip (mengingat kita tidak punya product key).
- Pada "Select operating system you want to install", pilih Windows 10 Home. Anda bisa suatu saat akan upgrade ke pro setelah installasi selesai.
- Beri centang pada "I accept the licence terms", lalu klik Next.
- Jika muncul seperti ini, pilih "Custom: Install Windows Only".
- Cari partisi "Drive 0 Partition 4: Bootcamp" (angka 4 bisa berapa saja tergantung banyaknya partisi) pada "Where do you want to install Windows". Lalu klik Format, lalu klik Ok jika muncul warning. Setelah format selesai, klik Next.
- Pada proses ini, tunggu hingga instalasi Windows selesai. Ketika sudah selesai, mac akan restart sebanyak dua kali. Jika muncul "Press any key to boot from USB" jangan pencet tombol keyboardnya. Karena akan mengulangi proses ini dari tahap ke-5,
- Jika pada proses restartnya kembali ke Mac, restart lagi sambil menahan tombol option. Lalu gunakan panah kiri dan kanan (di keyboard) untuk memilih Windows (yang bergambar harddisk. Yang bergambar harddisk dengan logo USB jangan dipilih supaya tidak mengulangi dari tahap ke-5).
- Setelah itu tunggu hingga selesai. Setelah itu akan muncul setup seperti layaknya membeli komputer baru. Jika diminta product key, klik do this later. Lalu jika muncul "Get going fast", klik "Use express settings".
- Di "Create an account for this PC", ketik nama Anda, lalu password (jika perlu), lalu klik Next.
- Tunggu hingga selesai dan akan muncul setup wizard Bootcamp Driver. Klik next, lalu klik "I accept the terms in the licence agreement", lalu klik Install.
- Proses ini akan lama dan adanya suara seperti USB tersambung beberapa kali. Ada kemungkinan juga Mac Anda akan mati layarnya kemudian hidup lagi. Itu normal dan tunggu hingga selesai.
- Instalasi selesai. Lalu klik Finish, lalu klik Ok untuk merestart Mac.
- Setelah itu, cek-cek pastikan semuanya berfungsi (F1 dan F2 untuk brightness, F5 dan F6 untuk backlit keyboard, F10-F12 untuk volume, trackpad, keyboard, kamera, mic, dll). Setelah itu kita baru beli Windows 10nya.
- Jika layarnya mengecil (sering terjadi di Macbook Retina), Anda bisa menuju ke Settings > System > Display > Atur di angka 200% > Lalu klik Apply > Lalu klik Sign Out Now.
- Jika diperlukan, buka Apple Software Update, lalu download update Bootcamp Driver versi 6
- Untuk membeli Windows 10, Anda bisa menuju ke Settings > Update & Security > Activation > Klik Go To Store. Setelah itu, klik $119.99 atau dalam bentuk rupiahnya. Lalu lanjutkan proses pembayarannya.
- Jika tidak berhasil atau tidak bisa, maka Anda harus membelinya di toko Windows terdekat. Anda akan mendapatkan product key yang bisa diketik di Activation > Change product key (pastikan internet tersambung)
- Selamat, Mac Anda menjalankan Windows 10...
Pemakaian Bootcamp
- Untuk kembali ke sistem OS X, klik logo Boot Camp pada taskbar (bentuknya seperti belah ketupat berwarna abu-abu), lalu klik Restart in OS X, lalu klik Ok.
- Jika menggunakan trackpad, fungsi scrolling trackpad akan berbeda dengan yang ada di OS X (natural scrolling). Untuk mengaktifkan natural scrolling di Windows, Anda bisa membaca di artikel ini: http://superuser.com/questions/310681/inverting-direction-of-mouse-scroll-wheel.
- Fitur automatic brightness akan langsung aktif setelah menginstall bootcamp driver. Untuk menonaktifkan fitur ini, silahkan menuju ke Control Panel > Hardware and Sound > Power Options > Change Plan Settings > Change advanced power settings > Display > Enable Adaptive Settings > Ubah menjadi Off > Ok
- Fitur trackpad berikut ini tidak tersedia:
- Zooming
- Mission Control (aka Task View di Windows 10)
- Force touch (Note: belum ada trackpad force touch di Windows. Kalaupun ada, tidak berfungsi secara maksimal alias hanya gimmick)
- Keyboard Mapping
- Tombol option menjadi alt, control menjadi ctrl, command menjadi windows, dan delete menjadi backspace
- Tombol khas Windows juga bisa dipakai di Mac:
- Del -> fn+delete
- Ins -> fn+enter
- Pause/Break -> fn+esc
- Untuk home, end, pageup, dan pagedown:
- Home -> fn+
- End -> fn+
- Page up -> fn+
- Page down -> fn+
- Prtsc/Sysrq -> fn+Shift+F11
- Alt Gr -> control+option
- Tombol F3 dan F4 bisa digunakan tanpa menekan tombol fn (F5 dan F6 juga bisa berfungsi tanpa menekan tombol fn di keyboard biasa (iMac))
Itu saja yang bisa saya tulis di sini, dan maaf kalau saya udh gak ngepost lagi





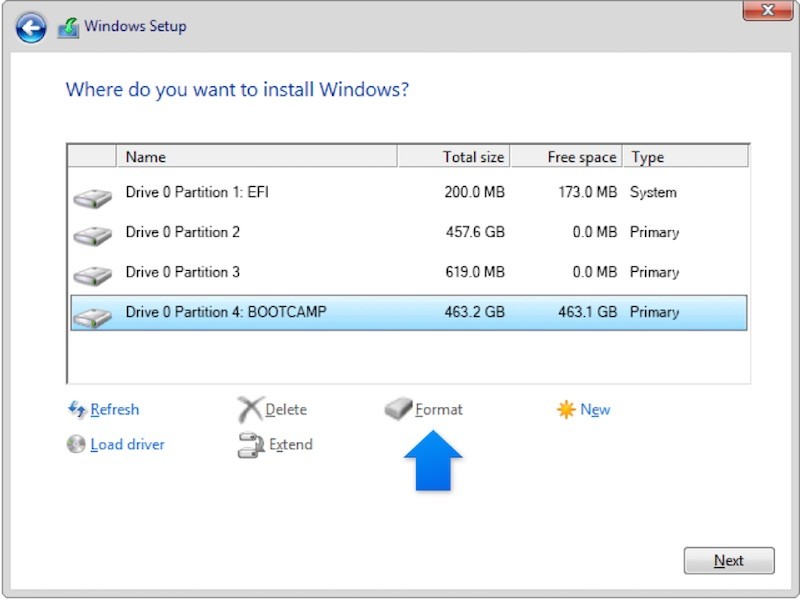
1 komentar:
Wah terima kasih atas informasinya sehingga kami memahami terkait install dual boot via boot camp ini.
Kami juga membahas ini di website kami, Monggo juga mampir
https://bangamingadget.com/cara-install-dual-boot-windows-dan-mac-via-boot-camp/
terima kasih
► Link aktif dan iklan hukumnya HARAM
► Aturan memasukan elemen:
a. Youtube: <i rel="youtube">...youtube url...</i>
b. Kutipan: <b rel="quote">...quotes...</b>
c. Kode pendek: <i rel="code">...code here...</i>
d. Kode panjang: <i rel="pre">...code here...</i>
e. Gambar: <i rel="image">...img url...</i>